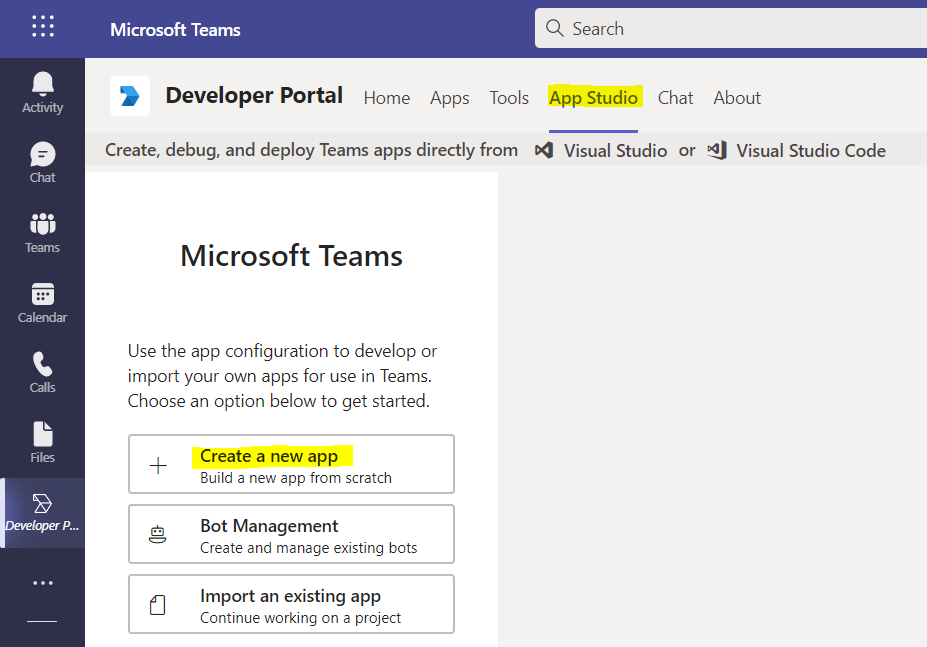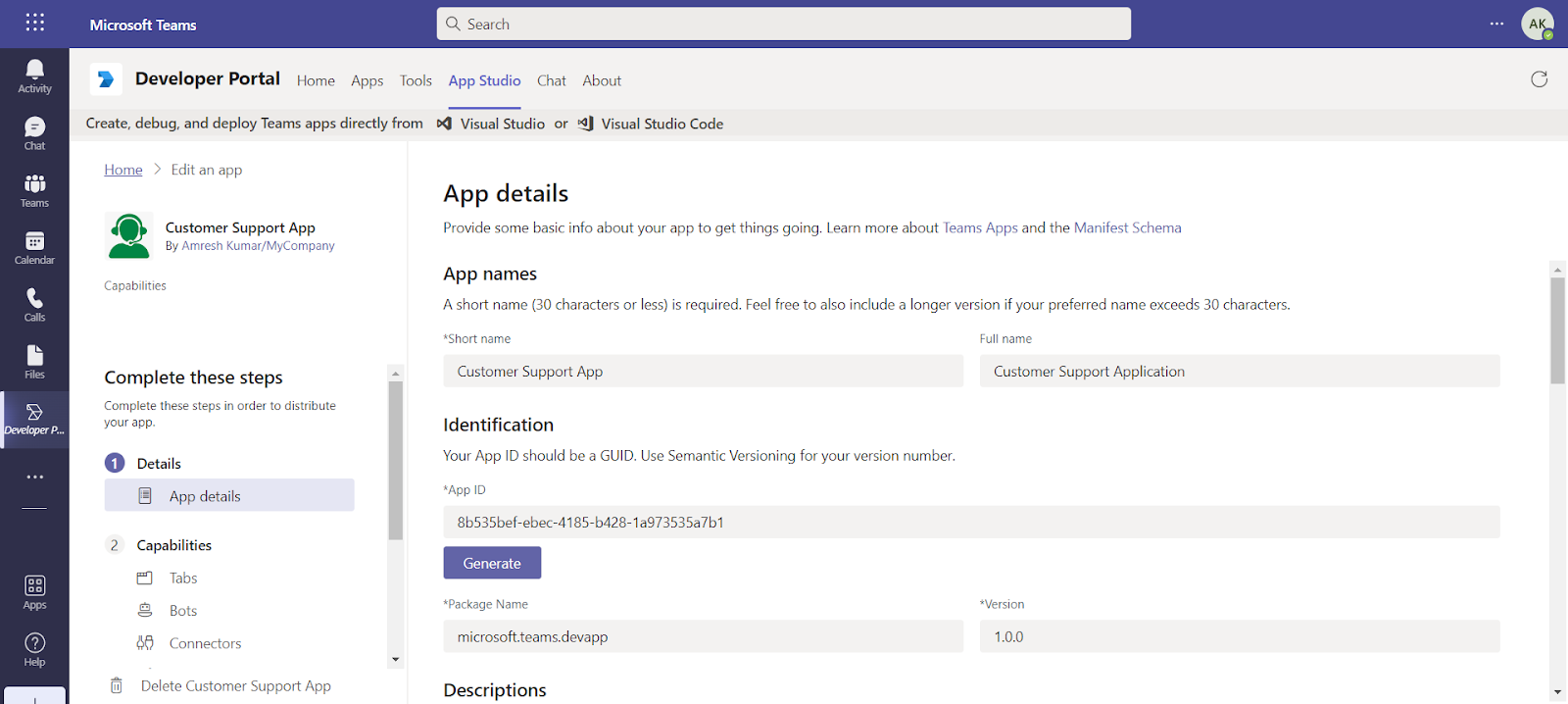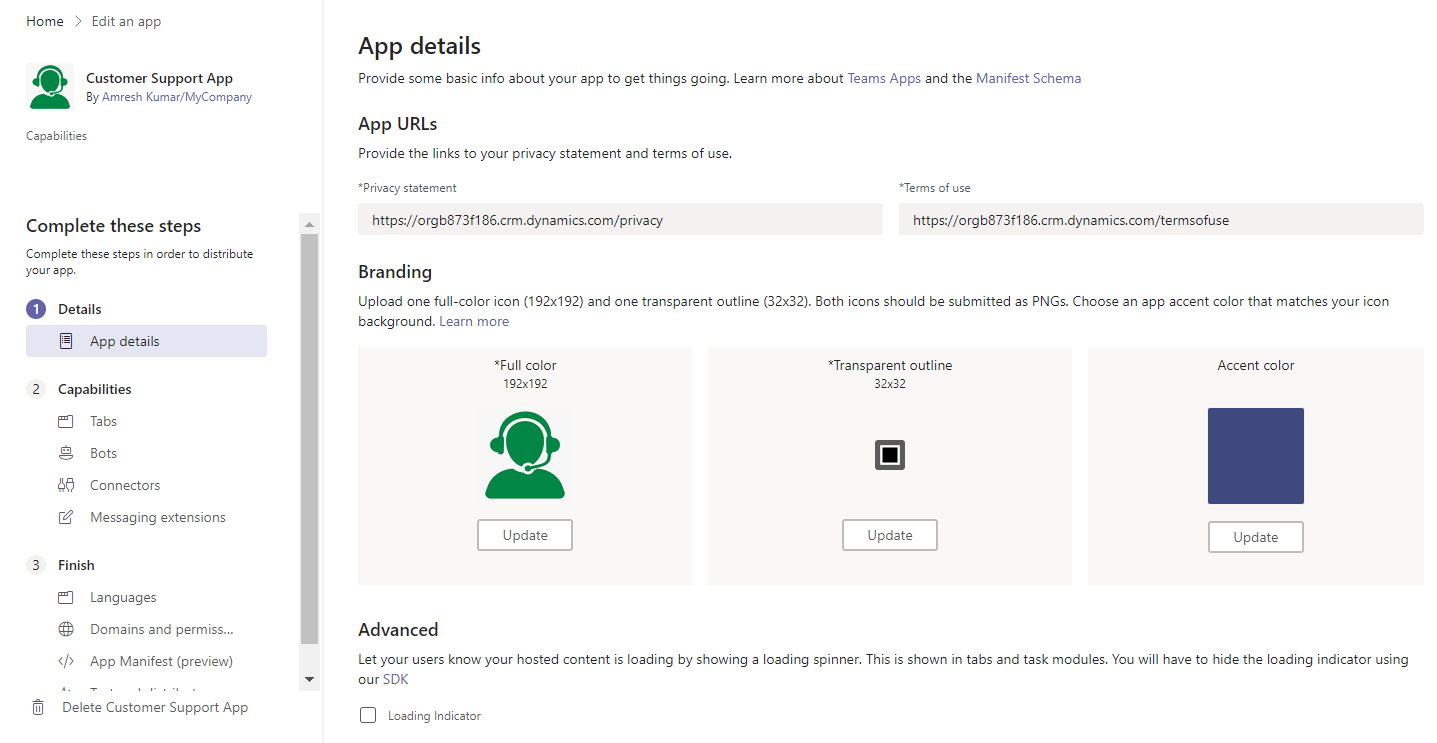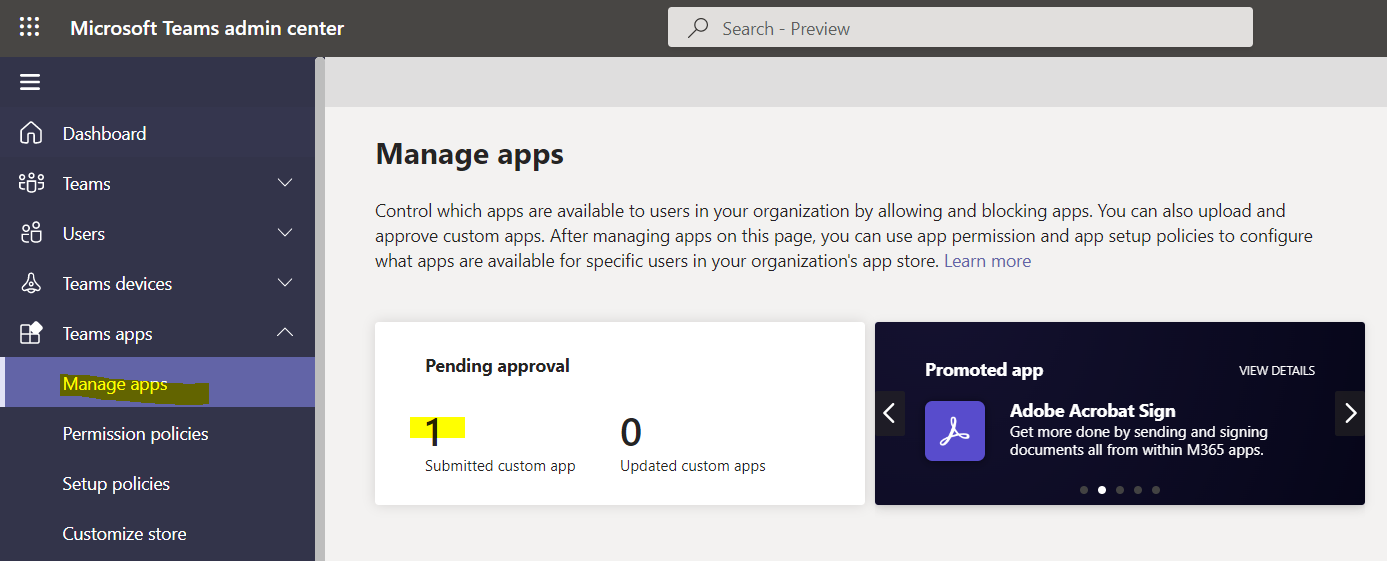Configure a WhatsApp channel through Twilio:
Omnichannel for Customer Service offers a suite of capabilities that extend the power of Dynamics 365 Customer Service Enterprise to enable organizations to instantly connect and engage with their customers across digital messaging channels. An additional license is required to access Omnichannel for Customer Service.
3. First Create a WhatsApp Queue -> Navigate to Customer Support Area and Click on Queues -> Create a queue by clicking on (+ New Queue) button -> fill the details -> click Create
4. Once created -> Add users to the queue
5. Navigate back to Customer Support Area click on Channels and Add Account by clicking (+ New Account) button -> select channel as WhatsApp -> fill details -> Click Next
Once its opened login to it, from here we will need Account SID and Authentication Token.
once we got these details we need to navigate back to Dynamics CRM browser where account creation is in progress. Put these two details.
-> Copy Account SID and Auth Token from here and keep it.
7. Once copied -> Navigate back to the previous Dynamics CRM browser where you are creating your Account.
9. Navigate back to the Dynamics CRM browser where the account is being created -> fill WhatsApp number and name -> Click Add and Then Click Next
Create a (+ new Workstream) button -> Fill in all the details -> Select Type as Messaging, Channel as WhatsApp -> Queue -> WhatsApp queue(which you created in the begining) -> others just keep it default -> click Create (as shown below)
15. Keep Language English -> Next, Keep Behaviour default as is -> Next, Keep User Features Default -> Next -> Review and Finish -> Click on Create Channel -> click on Done
16. Routing rule + Work distribution these items you can configure based upon your business requirement. I am keeping as-is for this demo.
See in the below screen a Customer Representative Agent is loged in.
The customer Representative Agnet receives the incoming conversation request -> Click on Accept
Once accepts the below screen pops up ->
Yay! we did it...